I did not receive email with activation key or lost it, what should I do?
- If you did not receive the email, please check your SPAM folder.
- Contact us, and we will re-send you the activation key.
I got my activation key email, how do I register VSPE?
- Copy activation key from email message (select the entire key and press CTRL+C).
- In VSPE registration window, paste the key using CTRL+V.
I bought the license some time ago for VSPE 0.xxx or 1.xxx version. Should I pay to update to the newest VSPE 1.xxx version?
- No, you do not have to pay again. You can update to any VSPE 1.xxx version and your license key will work.
How do I update VSPE to the latest version?
- Close all applications which are currently using VSPE virtual COM ports.
- Uninstall old VSPE version.
- (Optional) Reboot computer. This is not required but recommended if VSPE virtual devices are still being used by other applications.
- Download latest VSPE version from this web site for your platform (x64, arm64 or x32 zip archive).
- Open/extract zip archive and run MSI file for your operating system platform (for example SetupVSPE_64.msi).
- Thats it. Reboot is not required.
I want to update VSPE to the latest version. Will I need to re-enter my license key?
- No, VSPE will automatically use your existing license key after update.
How can I deactivate license on computer?
- Delete %PROGRAMDATA%\Eterlogic\VSPE\vspe.license and reboot your computer (if VSPE is installed)
I want to update VSPE to the latest version. Will I lose my configuration files?
- VSPE maintains backward compatibility with old configuration files. So no, you will not lose your configuration files and you will be able to load them in the new version of VSPE.
How do I configure VSPE to load configuration on Windows startup (before login)?
- Start and configure VSPE.
- Click "File -> Save as autostart config" menu item.
- Please note that even though VSPE application will not be started, the configuration and devices will be loaded on Windows startup. For this feature to work correctly, it is recommended to disable "Turn on fast startup" in Windows power options, "Change what power buttons do" section. If Fast startup is enabled, VSPE will keep running latest known configuration.
How do I configure VSPE to load the configuration on Windows startup (after login)?
- Save VSPE config file to some location.
- Open Windows Startup folder by running "shell:startup".
- Create shortcut to your saved VSPE configuration in Windows startup folder.
Can I control VSPE using command line?
- You can load configuration files, start/stop emulation, delete all devices etc from command line.
- For full list of supported command line arguments, please check VSPE documentation (Command line scenarios section).
TcpServer or UdpManager does not receive incoming network traffic
- Add inbound allow rule to Windows Firewall for VSPE service (x64 version is installed here: C:\Program Files\Eterlogic Software\Virtual Serial Ports Emulator (x64)\EterlogicVspeDeviceManagerService.exe).
- Alternatively, you can do it from PowerShell (as Administrator) by running commands like this:
- New-NetFirewallRule -DisplayName "VSPE TcpServer all ports" -Direction Inbound -Program "C:\Program Files\Eterlogic Software\Virtual Serial Ports Emulator (x64)\EterlogicVspeDeviceManagerService.exe" -Action Allow -Profile Any -Protocol TCP
- New-NetFirewallRule -DisplayName "VSPE UdpManager all ports" -Direction Inbound -Program "C:\Program Files\Eterlogic Software\Virtual Serial Ports Emulator (x64)\EterlogicVspeDeviceManagerService.exe" -Action Allow -Profile Any -Protocol UDP
My application does not work properly with VSPE virtual port (Connector or Pair)
- Enable 'Queue write requests' in Connector/Pair device settings. This setting makes device slightly less efficient, but improves compatibility with some applications.
How can I monitor traffic between my application and COM1?
- Create virtual Connector device COM2.
- Create Serial Redirector device (COM1 -> COM2).
- Connect your application to COM2.
- Open VSPE Monitoring Tool to see all inbound/outgoing data and modem register changes.
How can I share existing COM port (COM9) with multiple applications using VSPE Splitter?
IMPORTANT: By default, the Splitter assumes that all connected applications are reading all incoming data. If this is not the case and the Splitter stops reading data after few minutes, it means that some applications are not reading data. You can avoid that by enabling "Not allowed to block read flow (allow buffer overruns)" or by disabling "Allowed to receive data" for selected virtual port settings.
IMPORTANT: If Splitter is not working properly after shutting down/starting Windows (without deleting Splitter), it is recommended to disable "Turn on fast startup" in Windows power options, "Change what power buttons do" section.
- The simplest way to share serial port is to use Splitter device. Alternatively, you can use set of Connectors + Serial Router for more flexible data handling and accurate routing.
- Here is how to configure Splitter device:
- Close application which is currently using COM9.
- Start VSPE.
- Create new Virtual Splitter device ("Device -> Create new device...").
- Specify data source COM port: COM9.
- Click "Settings..." and configure source COM port settings (Speed, RTS/DTR state etc) - the same way you were connecting to COM9 before.
- Add virtual COM ports (as many as needed). For example, COM1, COM2, COM3 etc.
- (Optional) Configure individual virtual COM ports (redirect modem registers, allow writing etc).
- Click "Finish".
- Configure your applications to use one of virtual COM ports (COM1, COM2, COM3) instead of COM9.
How can I share existing COM port (COM255) with multiple applications using VSPE Serial Router?
IMPORTANT: By default, Serial Router assumes that all connected applications are reading all incoming data. If one of applications is connected but not reading data, it will eventually fill write buffer and data flow from source COM port will stop. To avoid that, uncheck "Allowed to receive data" for target COM ports which are not reading data.
- Serial Router in Fan-Out mode is essentially having the same logic as Splitter with extra settings for more flexible and accurate read/write data handling to avoid conflicts (by using Transformers).
- Here is how to configure Serial Router device in Fan-Out mode:
- Close application which is currently using COM255.
- Start VSPE.
- Create Connector COM10.
- Create Connector COM11.
- Create Connector COM12.
- Create Serial Router device and make sure it is in Fan-Out mode.
- Select source COM port (COM255).
- Set source COM port speed, stop bits etc.
- Add target COM port COM10.
- Add target COM port COM11.
- Add target COM port COM12.
- Click "Finish".
- Configure your applications to use one of virtual COM ports (COM10, COM11, COM12) instead of COM255.
How can I merge data from COM255 and COM256 to VSPE virtual port COM1?
- Add Connector device COM1 (unless COM1 already exists)
- Add Serial Router device (in Fan-Out mode, which is default)
- Select source COM port COM1
- Add target COM ports: COM255 and COM256 and configure them (COM port speed etc)
- To avoid merge conflicts: Add and configure "Wait for complete data" Transformer before Data Processor (in this example, we assume that COM255 and COM256 send data in NMEA-0183 format ending with CR LF characters). This will ensure that the data read from COM255 or COM256 is complete before sending it to COM1.
I want to share my HAM Radio CW keying COM port with multiple applications such as n1mm. How do I do that?
- Create new Splitter device. Specify CW COM port as source and set correct settings. Even though n1mm does not have specific speed/parity settings, they still matter. It can be that speed=1200, stop bits=2. To double check that, you can connect application to Splitter open right panel and click on connected application to see which settings are used.
- In Splitter settings, add target (virtual) COM ports. Check "Not allowed to block read flow (allow buffer overruns)" for each target port
- Configure CW applications to use Splitter virtual ports
I want to share my HAM Radio CAT COM port with multiple applications. How do I do that?
IMPORTANT: Try reducing the number of applications directly connected to the virtual COM CAT port, as this will result in more requests being sent to the radio and increased latency. If possible, prefer to configure applications to go through a "proxy" such as OmniRig or another (which may or may not work with some applications).
- To share radio CAT port with multiple applications, you can use Splitter or set of Connectors + Serial Router (preferred) which provides better experience for certain compatible protocols.
- Sharing with Splitter (may not work for some applications which cannot handle responses for other applications): Select the source COM port for your radio, go to the source port settings and set the initial RTS/DTR states to 0 (off) so that your radio does not turn automatically (if applicable to your scenario). Add virtual ports - one virtual port for each application. Configure virtual ports depending on what application is connecting to it. Make sure the "Redirect modem registers" check is not checked if the application does not need to update the RTS/DTR registers (in the latest VSPE version you can redirect only the registers you need).
- Sharing with Serial Router (recommended if your radio CAT protocol is supported): create Connector for every application you want share rig with, and then create Serial Router device (Smart Router or Switch mode). Select mode/protocol handler, source COM port and add target COM ports (Connectors created earlier).
- Configure each application to use its dedicated target COM port
- If you have difficulties with configuring VSPE with your rig, please contact us.
- Please note that this software is an independent product and NOT affiliated with, endorsed by, or sponsored by any company, including but not limited to ICOM Inc, Kenwood, JVCKENWOOD, Yaesu, YAESU MUSEN CO or any other company or their affiliates. All trademarks mentioned are the property of their respective owners.
EXAMPLE: Configuring VSPE Serial Router to share ICOM CAT port (COM4) with multiple programs (COM10,COM11,COM12)
If you are experiencing issues with OmniRig v1, check "Queue write requests" for Connector it is connecting to.
- Create Connector COM10.
- Create Connector COM11.
- Create Connector COM12.
- Create Serial Router.
- Select data processing mode: Switch and select compatible CAT protocol. On slow computers, switch 'Request handler mode' to 'DoNotWaitForResponse' and set 'PostDelay' to 15
- Select source COM port (COM4).
- Set source COM port speed, stop bits etc.
- Add target COM port COM10.
- Add target COM port COM11.
- Add target COM port COM12.
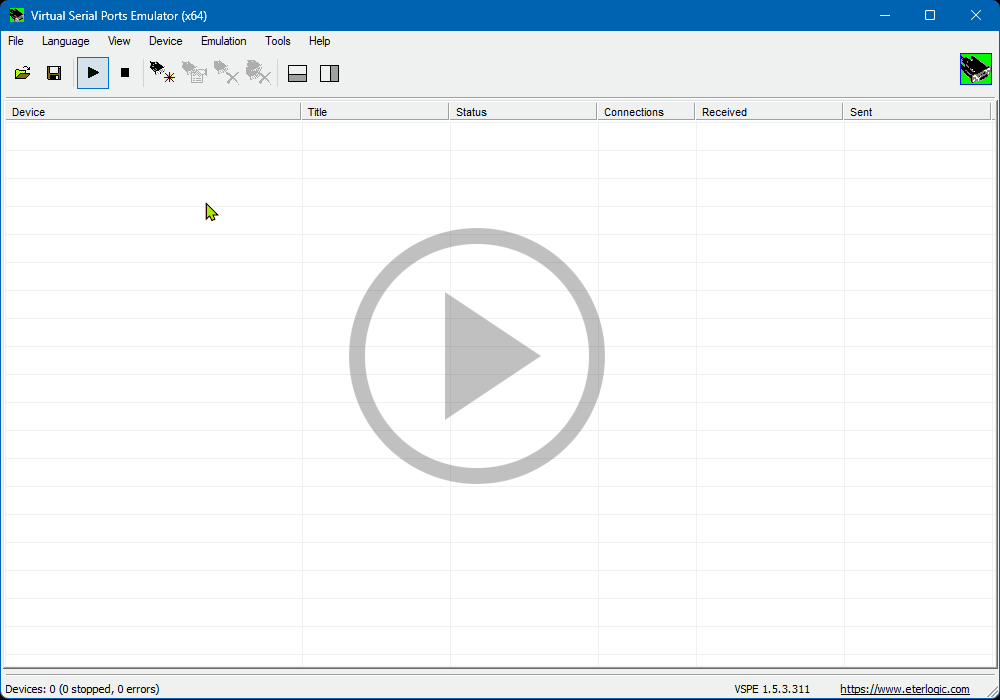
EXAMPLE: Configuring VSPE Serial Router to share Yaesu/Kenwood CAT port COM4 (for supported protocols) with multiple programs (COM10,COM11,COM12)
IMPORTANT: If some application (for example, Control app) depends on receiving automatic information (by sending AI1; command), you should select "Always receive all incoming data" checkbox for its target port.
If you are experiencing issues with OmniRig v1, check "Queue write requests" for Connector it is connecting to.
- Create Connector COM10.
- Create Connector COM11.
- Create Connector COM12.
- Create Serial Router.
- Select data processing mode: Smart Router and select compatible CAT protocol.
- Select source COM port (COM4).
- Set source COM port speed, stop bits etc. Initial RTS state should be set to 1 (ON).
- Add target COM port COM10.
- Add target COM port COM11.
- Add target COM port COM12.
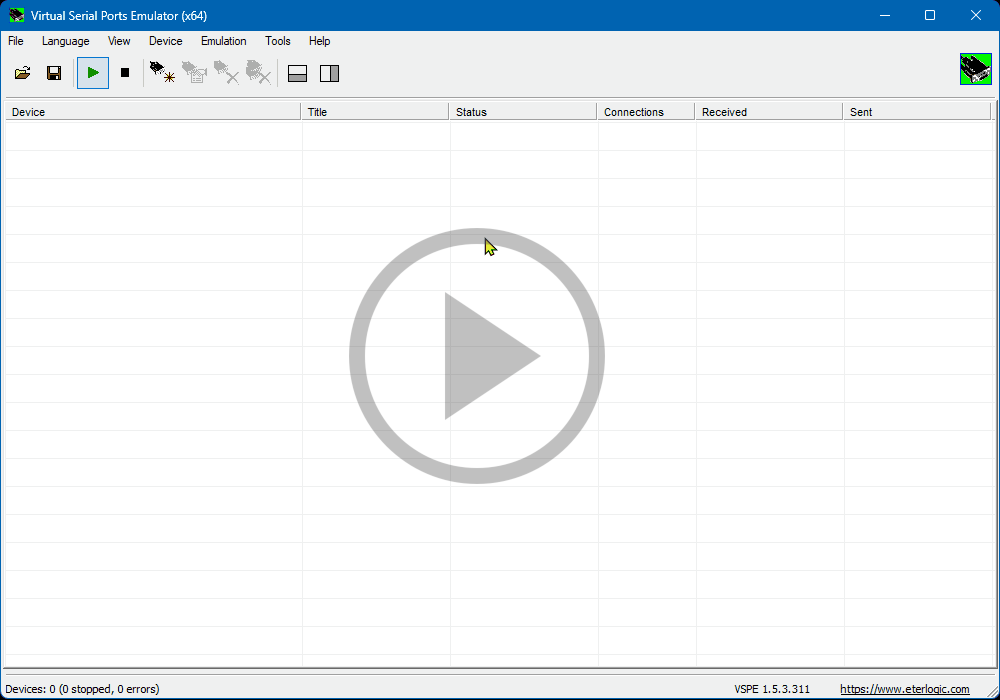
I am sharing my HAM Radio CAT port with multiple applications using Serial Router. When I close one of my applications, my radio stops responding to other connected applications.
- If the radio requires RTS to be set to accept CAT commands and one of your applications is resetting RTS on close, the radio will stop responding to other connected applications.
- To fix that, double click on Serial Router and uncheck 'Allowed to redirect modem registers' for all Target ports.
- Click 'Settings' for source COM port. Set 'Initial RTS state' to '1 (ON)'.
If you have another question which is not answered here:
- Contact us.
- Check VSPE documentation (in Help menu).